Sites Dashboard is only available in release 4.11 (Atria) or later
¶ Edit a Site
- From the Sites Dashboard, Click on Sites on the left menu.
- Check the site you want to edit and Click Edit on the left menu bar
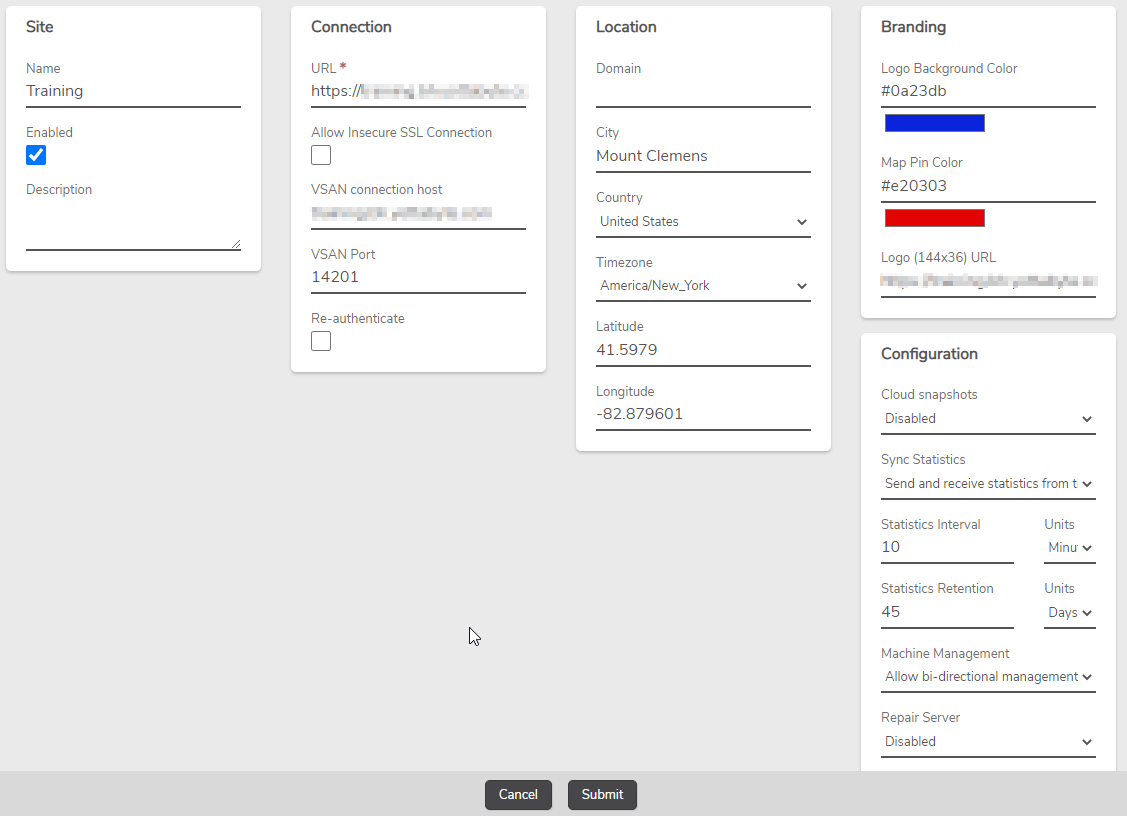
- This will load the Edit Site page. Here are your options when editing a site:
- Site - Site Name, Enable/Disable site, and a description
- Connection - This contains the URL and other Site Connection Details. The Re-authenticate checkbox should be checked whenever you change the URL or credentials for the site.
- Location - This contains the location details for this site. The Lat/Long coordinates are used to determine the location of the pointer on the map.
- Branding - Here you can change the Logo background color, Map Pin Color, and the Logo URL. See Module 8.5 - Logos and Branding for more information on how to set this up.
- Configuration - Here you can change the options for what is synced between the sites. See Module 8.3 - Adding a Site for more information on each of the options.
- Once done, click Submit to commit the changes.
¶ Remote Operations
Remote Operations allow you to remotely manage a site with a few operations like powering on/off VMs, Networks, and putting Nodes into Maintenance.
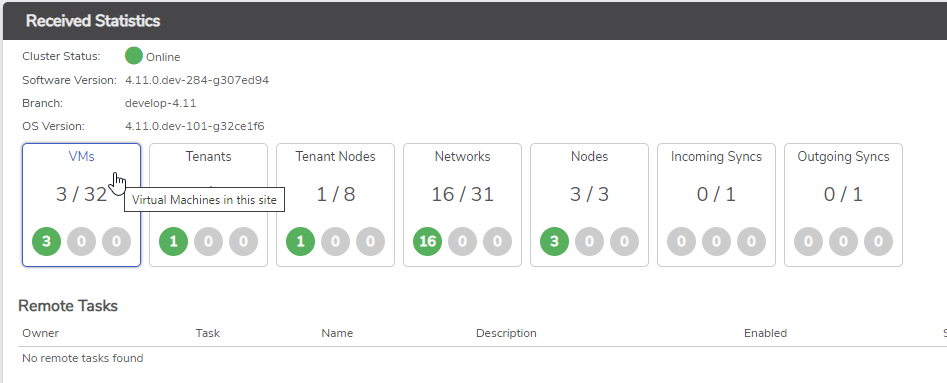
- From the Sites Dashboard, Click on Sites on the left menu, check a Site, and click View on the left menu to view its Site Page.
- The following is a list of things available with Remote Operations:
- VMs - Click on the VMs countbox to view a list of VMs and their online status. You can also remotely power on/off or reset/kill a VM.
- Tenants - Click on the Tenants countbox to get a list of Tenants with information like Online status, URL, # of Snapshots, and # of Nodes. Other remote operations are not supported for Tenants at this time.
- Tenant Nodes - Click on the Tenant Nodes countbox to get a list of Tenant Nodes and their Online status. Other remote operations are not supported for Tenant Nodes at this time.
- Networks - Click on the Networks countbox to get a list of Networks for this site. In the Networks list, you can remotely power on/off, reset, or kill a vNet.
- Nodes - Click on the Nodes countbox to get a list of Nodes for a site. In the Nodes list, you can enable or disable maintenance for each Node.
- Incoming/Outgoing Syncs - As in previous releases, Incoming and Outgoing Syncs are fully configurable.
Remote Operations are not supported with Legacy Sites. Both sites need to be on 4.11 (Atria) or later.
¶ Remote Tasks
Remote Tasks allow you to schedule a task on the Remote Site. You can do things like schedule a systems update, put nodes into maintenance, and power on/off workloads. Most Remote Operations can be scheduled using Remote Tasks.
¶ Create a Remote Task
- From the Sites Page
- Click on Remote Tasks on the left menu bar
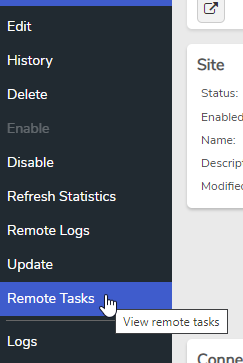
- Here you can Create, View or Delete Remote Tasks for this site
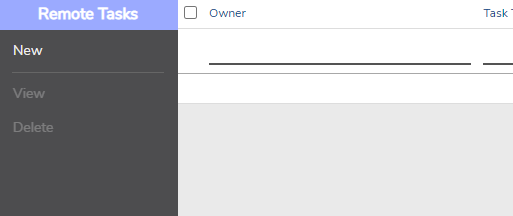
- Click New on the left Menu bar
- There are currently two Task Types: Machine Task and System Updates
- Machine Task - These are similar to the Remote Operations above but allow you to schedule them out
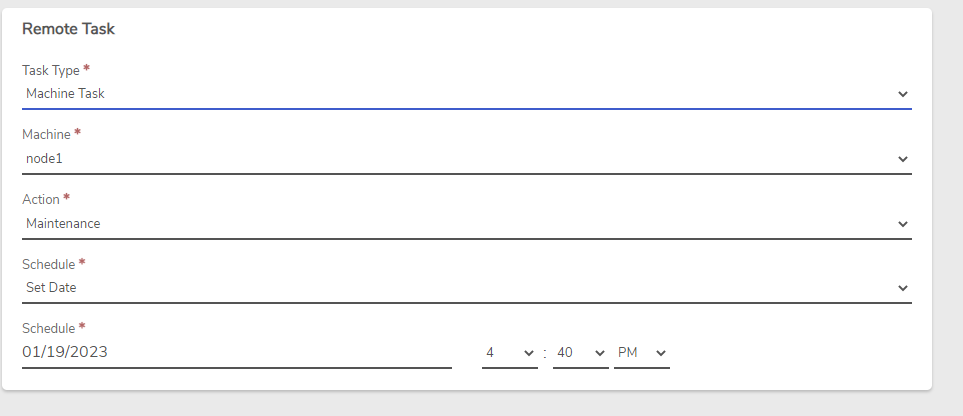
- Your options will change based on the Machine chosen. Like in Remote Operations, Nodes can be put in and out of maintenance, VMs and Networks can be powered on/off, etc
- Chose your Machine and Operation
- System Updates - These allow you to perform a system update on a remote machine either immediately or at a set date/time
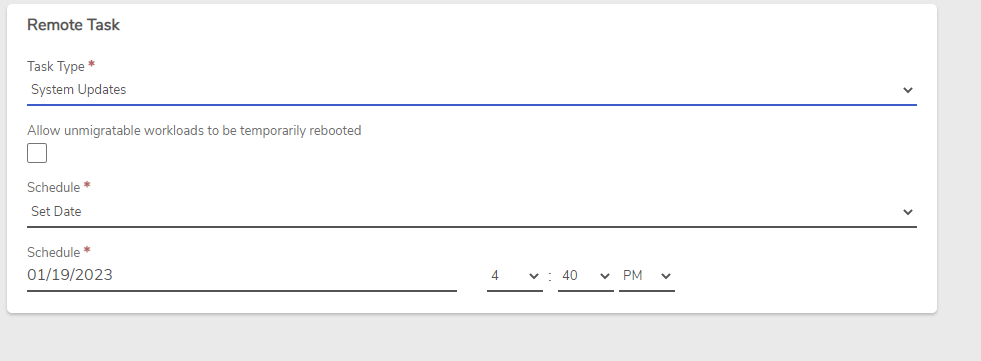
- Allow unmigratable workloads to be temporarily rebooted - Check this box if you want to allow the remote system to reboot unmigratable workloads. These are workloads that normally cannot migrate due to things like GPU or other hardware limitations.
- Set the Schedule to immediate or set a specific time/date.
- Click Submit to add the task.
¶ Site's Page Menu Options
When viewing a Site, you have some menu options on the left menu bar. Here we will go into a few of the options and what they do.
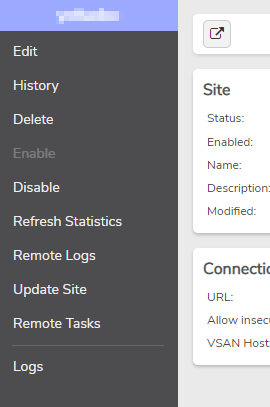
- History - Click on History to get a report of statistics for a given timeframe. The Statistics Retention period determines how far back you can see history. The default is 45 days. This can be changed by editing a site, located in the Configuration section Sync Statistics.
- Refresh Statistics - Clicking Refresh Statistics will issue an immediate refresh of the site statistics. A recurring refresh will automatically run on the Interval that was set when the site was configured, this option issues an immediate refresh.
- Remote Logs - View or Clear logs from the Remote Site. Click this to see what logs are reported on the main dashboard of the Remote Site
- Update Site - Click Update Site on the left menu to issue a system update for the remote site. This will create a Remote Task as outlined in the next module. An update can be issued immediately or scheduled for a specific date/time.
- Remote Tasks - Manage remote tasks here.
- Logs - These are logs specific to the connection to/from the Remote Site.
¶ Geo Location
Geo Location allows you to set the location of the Pin for the site on the map. The Geo Location is determined by the Latitude and Longitude Coordinates.
¶ Changing Geo Location in System Settings (4.11 or later)
The Geo Location of a site is determined by the System Settings of that site. This does not apply to Legacy Sites which are set in the Sites Dashboard.
- Click on System in the left menu bar
- Click on Settings in the left menu bar
- Under Location, you can click on Geo Locate and the system will automatically find the Lat/Long coordinates based on the system's IP Address. After clicking the button, click Yes to refresh the location.
- Geo Location based on IP may not be accurate. To manually set the Lat/Long coordinates, click on Edit on the left menu and change it there.
¶ Override Remote Site's Geo Location in the Sites Dashboard
The Geo Location can be overridden for a site when adding a site to the Sites Dashboard.
- In the Sites Dashboard, click on Sites then double-click on the site you want to edit
- Click on Edit in the left menu bar
- Update the Lat/Long coordinates and click submit.
¶ Legacy Site Syncs
Any site running a release older than 4.11 (Atria) is considered a Legacy Site. Legacy Site Syncs still work the same way they did before with the added benefit of showing up in the Sites Dashboard with a gray Pin to mark its location.
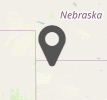
A Legacy Site will show up in the Sites Dashboard like below.
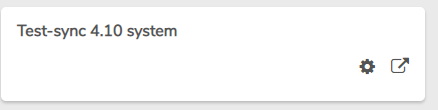
Legacy Sites do not have colors or logos. We highly recommend that you update your remote site to gain all the latest features.
Need more Help? Email [email protected] or call us at (855) 855-8300