Sites Dashboard is only available in release 4.11 (Atria) or later
¶ Adding a Site
In order to add a site, the site must be accessible from this system through the URL/IP of the remote system.
- On the left menu click Sites
- In the Sites Dashboard, click on New Site on the left menu
- Name (optional) - Leaving this blank will auto-fil the name based on the site name
- Allow Insecure SSL Connection (optional) - Will permit site connections without a valid CA-signed certificate (e.g. missing, invalid, expired, or self-signed certs).
- User and Password (Required) - This user must have admin credentials on the designated site
- Cloud snapshots - You can choose to disable, send, receive, or both send and receive. If setting up cloud snapshots you will get a checkbox to Automatically Create Syncs. Checking this option will automatically set up the site syncs (recommended). If you don't, you will have to manually create the site syncs. In either event they can modified after creation.
- Sync Statistics - Choose to disable, send, receive, or both send and receive. Enabling this option will allow sending of site statistics. This includes things like the number of VMs, tenants, networks, and other useful info like logs and server stats. Enabling this will give you more options to set the sync interval and how often to retain the stats.
- Machine Management - Choose to disable, allow remote system machine management, allow the remote system to manage the current site's machines, or bidirectional machine management. This will allow you to power off/on, kill or reset VMs on the other site. You can see the on/off state and names of each VM.
- Repair Server - This is a feature carried over from the previous Site Sync setup. You can choose to Disable, send only, receive only, or send and receive bi-directionally. By setting up a server as a Repair Server, the system will automatically try to pull blocks of data that it cannot retrieve from the vSAN in the event of an outage or hardware failure.
- After you are finished, click the Submit button at the bottom of the screen.
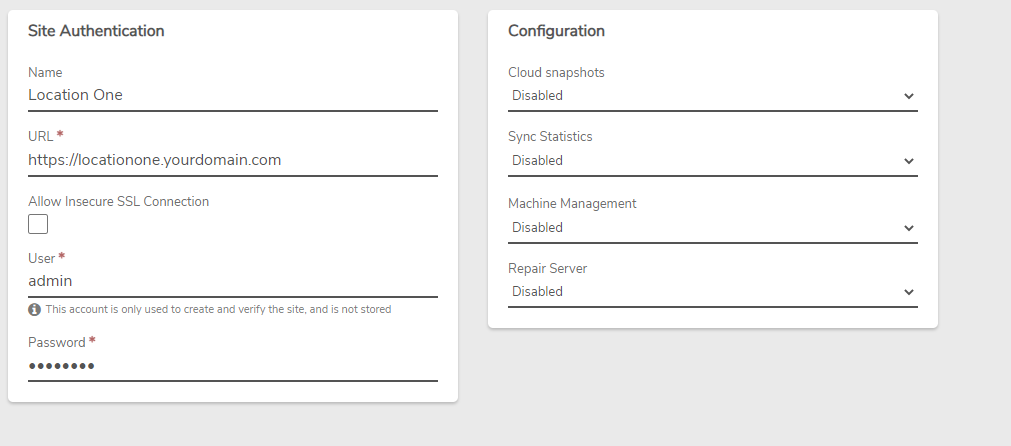
¶ Troubleshoot Adding a Site
After you add your site it will try to authenticate with the site using the URL, Username, and Password provided. If authentication fails, the system will give you an error and the site will show on the map as offline. Edit the site and re-check the URL, Username, and Password. You may also need to check the box for "Allow Insecure SSL Connection" if you have an invalid or self-signed certificate on a private connection. You also need to check if the remote site's URL is accessible by the site you are adding it to. If you are still having issues, contact [email protected] for assistance.
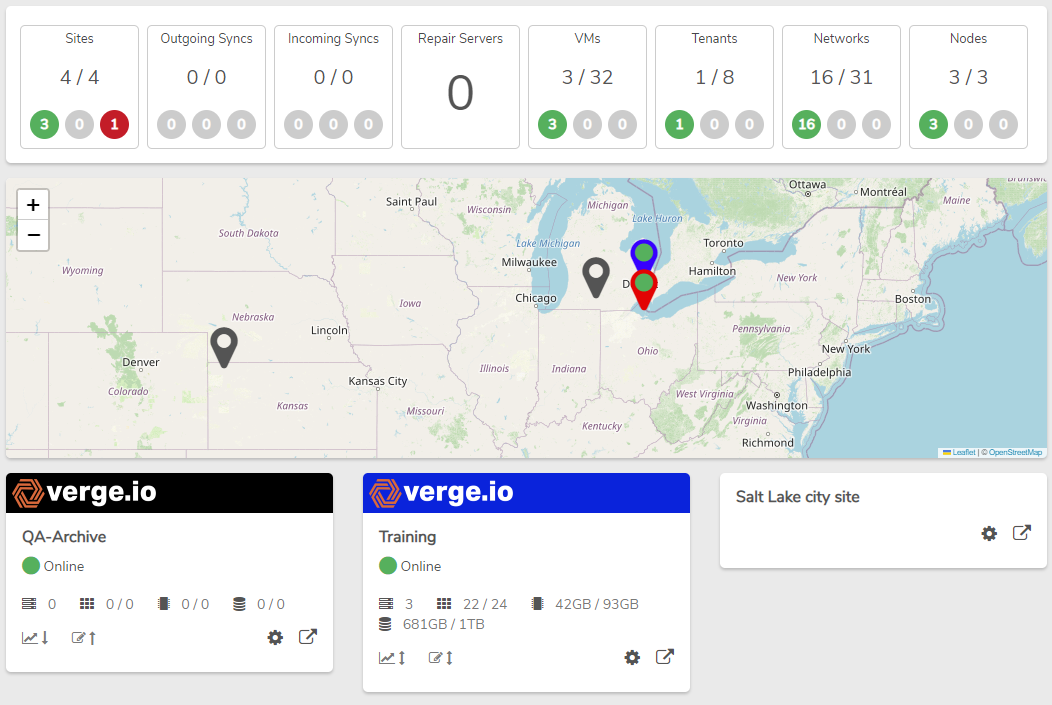
Need more Help? Email [email protected] or call us at (855) 855-8300