¶ Tracking Statistics for Rules
Statistics Tracking can be enabled for Accept, Drop, Reject and Translate Rules. This allows viewing the total number of packets / bytes processed by the Rule. (At this time, statistics cannot be tracked for Route Rules.)
¶ Turn on Statistics Tracking for all (non-routing) Rules of a Network:
- From the Network’s Dashboard, select Edit from the left menu.
- Check the Track Rule Statistics checkbox.
- Click Submit.
- Select Apply Rules from the left menu.
See directions below for viewing the tracked statistics.
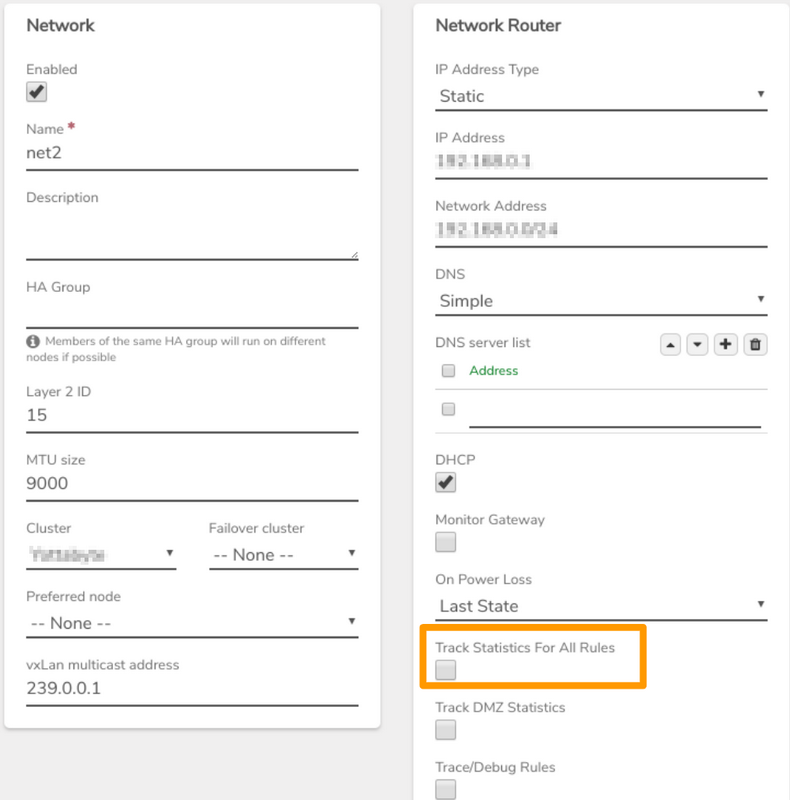
¶ Turn on Statistics Tracking for individual Rules:
- From Network Dashboard, select Rules from the left menu.
- Double-click the desired Rule.
- Check the Track Rule Statistics checkbox.
- Click Submit.
- Use the breadcrumb at the top to return to the Network Dashboard.
- Select Apply Rules from the left menu.
See directions below for viewing the tracked statistics.
¶ Reset Counter/Clear Statistics for an individual Rule(s):
- From the Network Dashboard, select Rules from the left menu.
- Click the desired rule(s) to select.
- Select Clear Statistics from the left menu.
Packets/Bytes counters for this Rule will restart again from zero.
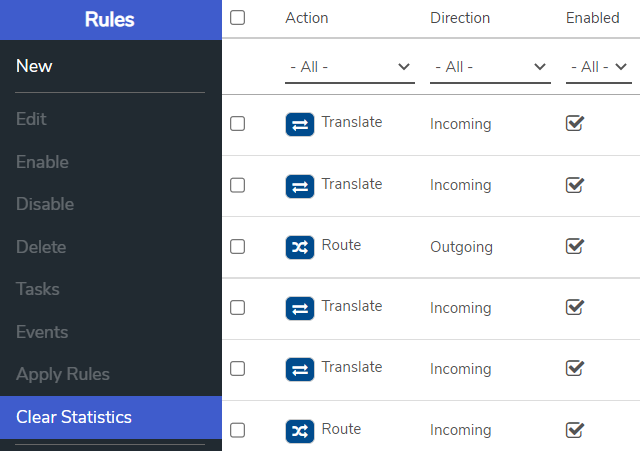
¶ Display Rule Statistics:
- From the Network Dashboard, select Rules from the left menu. The Network Rules list will appear.
- Right-click at the top heading section. This will display a list of available fields to display in this listing. Fields that are checked will be displayed.
- Check the boxes for Packets and / or Bytes in order to display these columns.
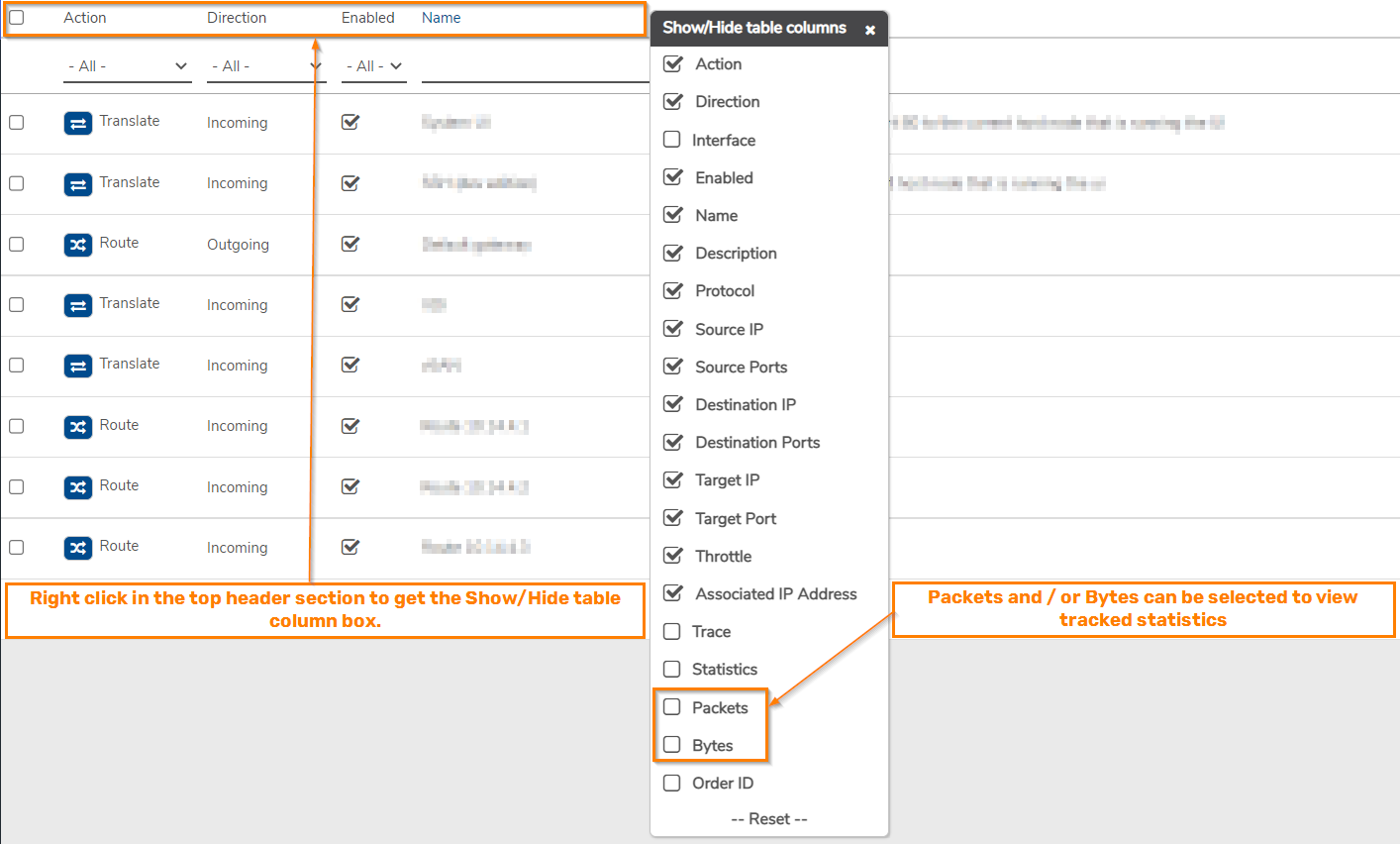
Need more Help? Email [email protected] or call us at (855) 855-8300