¶ Troubleshooting & Network Diagnostics
Here are some tools to help you troubleshoot & diagnose issues with networking.
¶ Network Diagnostics
The VergeIO software includes a built-in Diagnostics Query engine, allowing quick and easy access to extended Network information. It provides you command-line-like access in an easy-to-use graphical interface.
The Diagnostics section is available for each Network.
¶ To access Diagnostics:
Navigate to the desired Network Dashboard.
Click Diagnostics on the left menu.
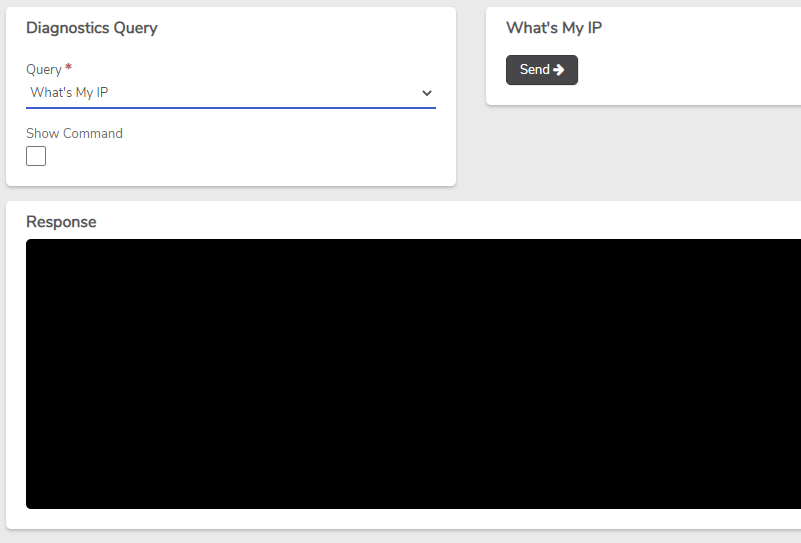
The Query list dropdown list provides a comprehensive set of available diagnostic queries. (See the end of this document for Query descriptions.) In the screenshot above, the query What’s My IP is selected. This Query requires no other input; simply click Send to view the results in the Responses window.
Depending upon the query selected, there may be additional fields that can be specified on the right. For example, the screenshot below shows a TCP Dump query selected; there are several values that can be specified for this query.
Note: Many query fields will auto-populate with default values.
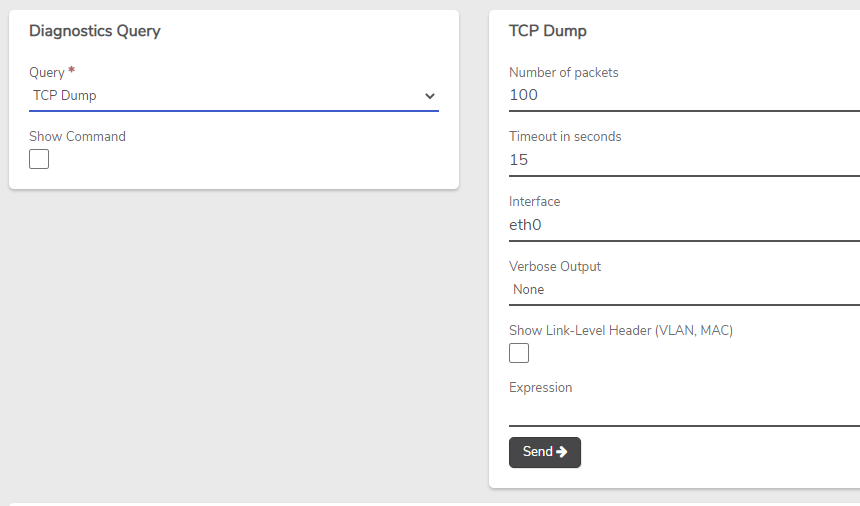
After entering or changing any values to fit the query desired, click Send to see results.
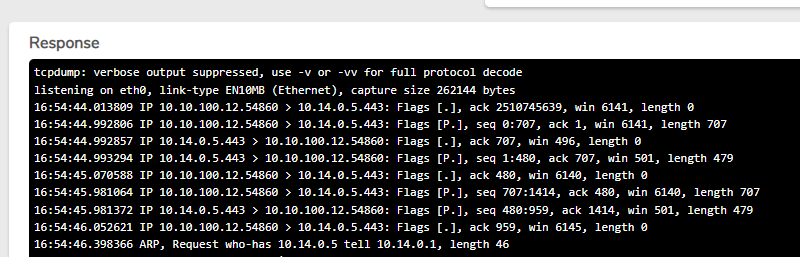
¶ Examples:
¶ Example 1:
Diagnose Network Issue: Slow response reported from VMs accessing your remote branch servers.
One of the queries available in Diagnostics is Trace Route, which is a common tool used in networking. Running the Trace Route query from the Diagnostics tool allows you to view the path of these packets from the VM network to the remote branch server, showing each router it is passing along the way along with how long each “hop” takes.
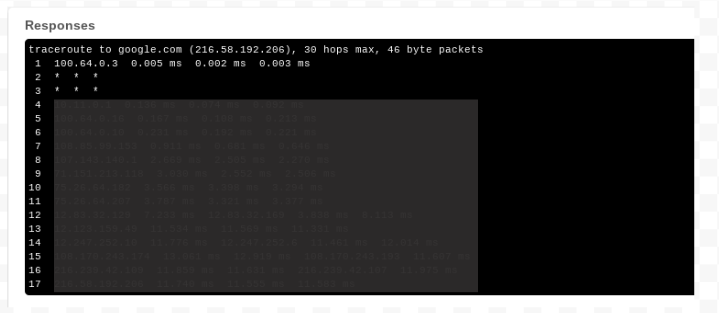
¶ Example 2:
Test connection to remote IP address/test DNS resolution
Ping (another common tool used in networking) is also available in the Diagnostic Query list. Ping can allow you to test connection from the network to an IP address that is internal or external to your VergeIO system.
Ping can also allow you to test if DNS is working correctly from your vNet when you ping a name.
NOTE: Some addresses are behind firewalls configured to not return ICMP (ping) responses. Verify the address you are testing does in fact return a ping response.
In the screenshot below, we run the Ping query to see if our Network is getting out to the Internet by pinging Google's public IP address of 8.8.8.8. We leave the default count of 1 and 5 second wait values as we simply want to verify we can get out.
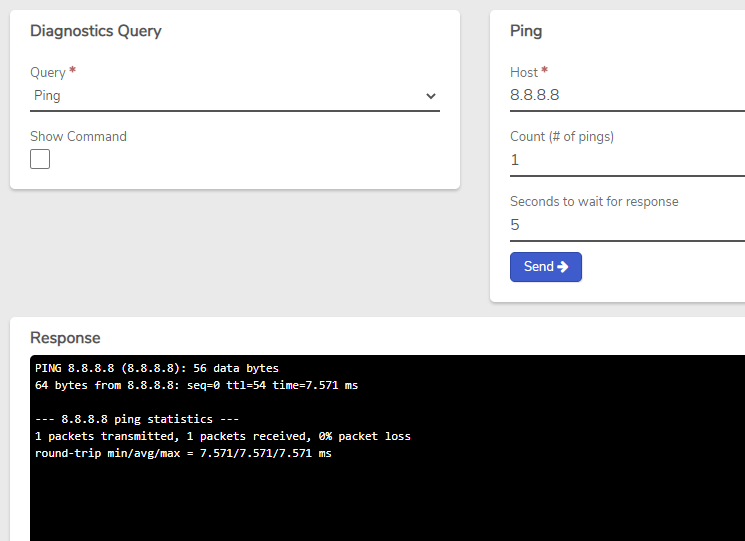
We can then go further to make sure that DNS is working on the Network we are testing. In the example screenshot below, we run the Ping again against google.com to test name resolution. As you can see in the Responses window, our ping of a DNS name does not work. Our ping worked previously (by IP address), but does not work when pinging by name; this tells us we have a domain name resolution (DNS) issue on our Network.
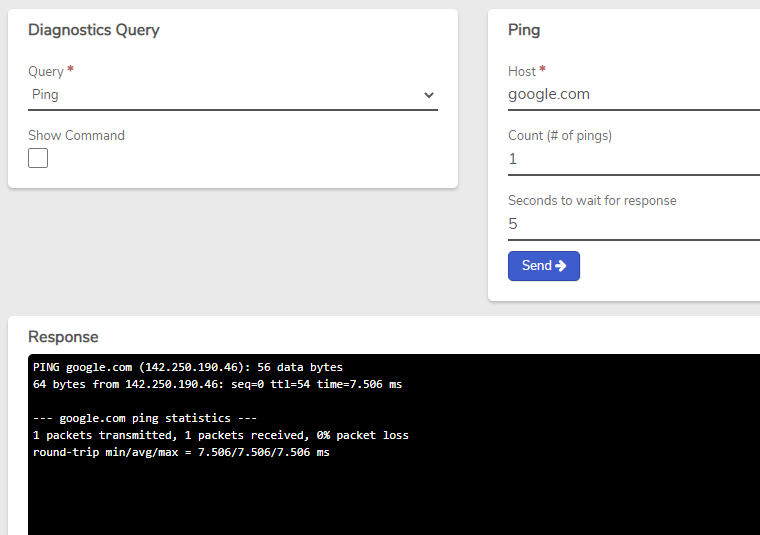
¶ Diagnostic Query List
This listing provides a brief description of the Queries available in VergeIO Network Diagnostics. Some query options are only intended for very advanced, low-level troubleshooting. Contact VergeIO Support for more information.
ARP Table - Standard ARP cache
ARP Scan - Standard ARP scan tool used to discover all active devices in an IPV4 range. Caution should be used as an ARP scan has the potential to be disruptive to a network.
DNS Lookup - Test DNS functionality from your network, searching specific host name/query types.
Show Firewall Rules - NFT format (low level) translation of network firewall rules. Typically, viewing firewall configuration through the VergeIO UI (Rules) will be adequate. This query is made available for advanced firewall troubleshooting.
IP - Standard Linux IP command provided for advanced troubleshooting of interfaces, routing, etc. The man page for this command can be found at: https://linux.die.net/man/8/ip
Logs - Display Network’s container log.
Ping - Standard Ping command
Quagga BGP / OSPF - Comprehensive set of commands that can be used to diagnose BGP / OSPF installations. More information on Quagga commands can be found at: https://www.nongnu.org/quagga/docs/docs-multi/Command-Index.html
TCP Dump - Standard TCP Dump (packet sniffer)
Top CPU Usage - Top CPU using processes within the Network’s container.
Top Network Usage - Although Information about a Network’s top net usage (e.g. Virtual Machines) can be viewed easily on the Network’s Dashboard, this query can provide more detailed information including IP address and destination. This can be helpful to track a network that might be flooded from an external source.
Trace Route - Standard Traceroute functionality; provides detail about the routers and hop counts from the given Network to a destination address.
What’s my IP - Returns the current IP address that this network is using to get out to the Internet.
Need more Help? Email [email protected] or call us at (855) 855-8300