¶ Creating an NFS Share
An NFS Share can be created to allow client access to a NAS Volume via the NFS protocol.
¶ To Create an NFS Share on an Existing Volume:
- Navigate to the NAS Dashboard.
- Click Volumes on the left menu (or click the Volumes quick link).
- Click the Volume for which you wish to create an NFS share.
- Click View on the left menu.
- Click NFS Shares.
- Click New to create a new share.
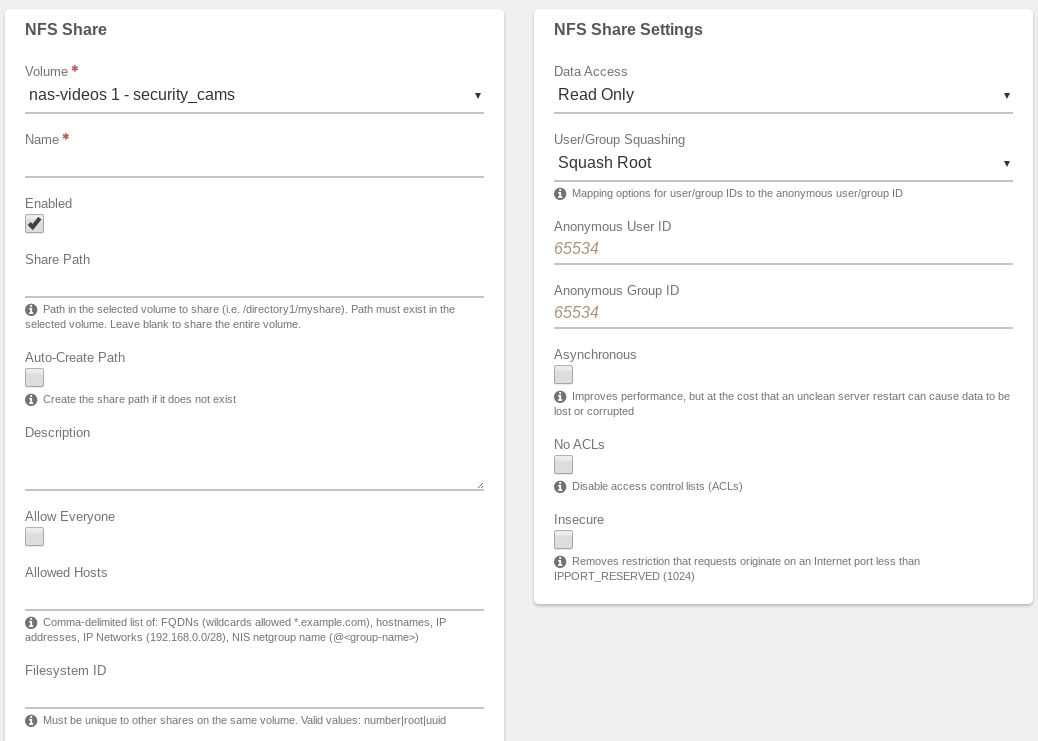
- Enter a Name for the NFS share (required).
- A Share Path can be entered to define a specific path within the Volume; otherwise, this field can be left blank to share the entire Volume.
- Optionally, A Description can be entered for the Share to record additional information about the Share.
- The Allow Everyone checkbox can be selected to allow all Hosts
-OR-
Specify one or more Allowed Hosts to grant access only from particular machines. Hosts can be specified by IP address or FQDN; wildcards can be used to allow entire domains, for example: *.companyabc.com. - Filesystem ID should be left blank.
- The Data Access dropdown list allows you to choose:
- Read Only (default selection)
- Read and Write
- Select User/Group Squashing option
- No Squashing
- Squash Root (default selection)
- Squash All
User/Root Squashing is a security feature that denies special access rights based on the UID of the user on the client machine; e.g., the user id on the client (connecting) computer does not dictate permissions on the Share.
WARNING: The No Squashing option is not recommended as a client connecting to the Share can have complete control of the files on the Volume.
-
Anonymous User ID can be specified to give anonymously-connected users permission level of ID assigned here.
-
Optionally, Anonymous Group ID can be specified to give anonymously-connected users permission level of GroupID assigned here.
-
Optionally, the Asynchronous option can be selected to improve performance. However, in the event of an unclean server restart, there is a risk of data corruption/loss when the Asynchronous option is enabled.
-
The No ACLs option can be selected to disable ACLS (access-control lists).
-
Click Submit to save the settings and create the new NFS Share.
-
The Share Status will show as “Online” when successfully created and ready for use.
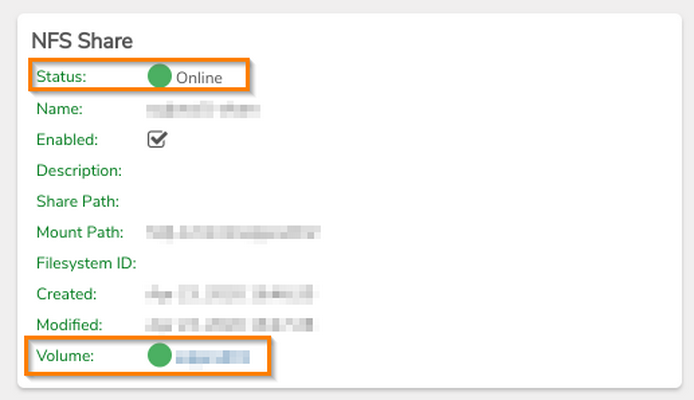
¶ If a Share fails to Come Online:
- Verify the underlying Volume is online. The Volume is listed on the Share dashboard (A green circle indicates online).
- Check Share dashboard logs (bottom of Share dashboard page) for potential error messages.
Need more Help? Email [email protected] or call us at (855) 855-8300